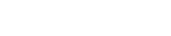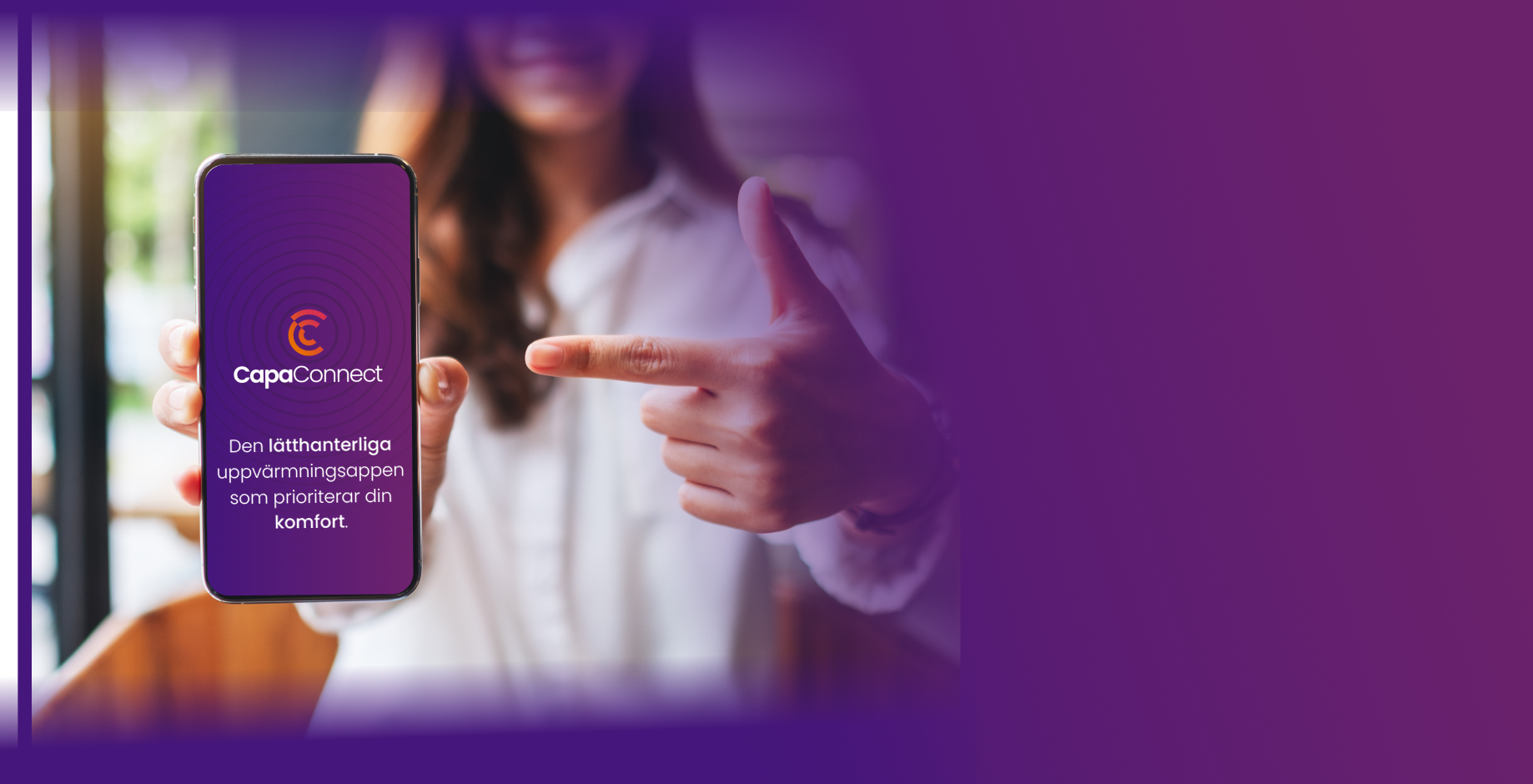
Enkelt kontrollera dina produkter i en enda enkel vy.
Ställ in flera platser och gruppera dina produkter i zoner.
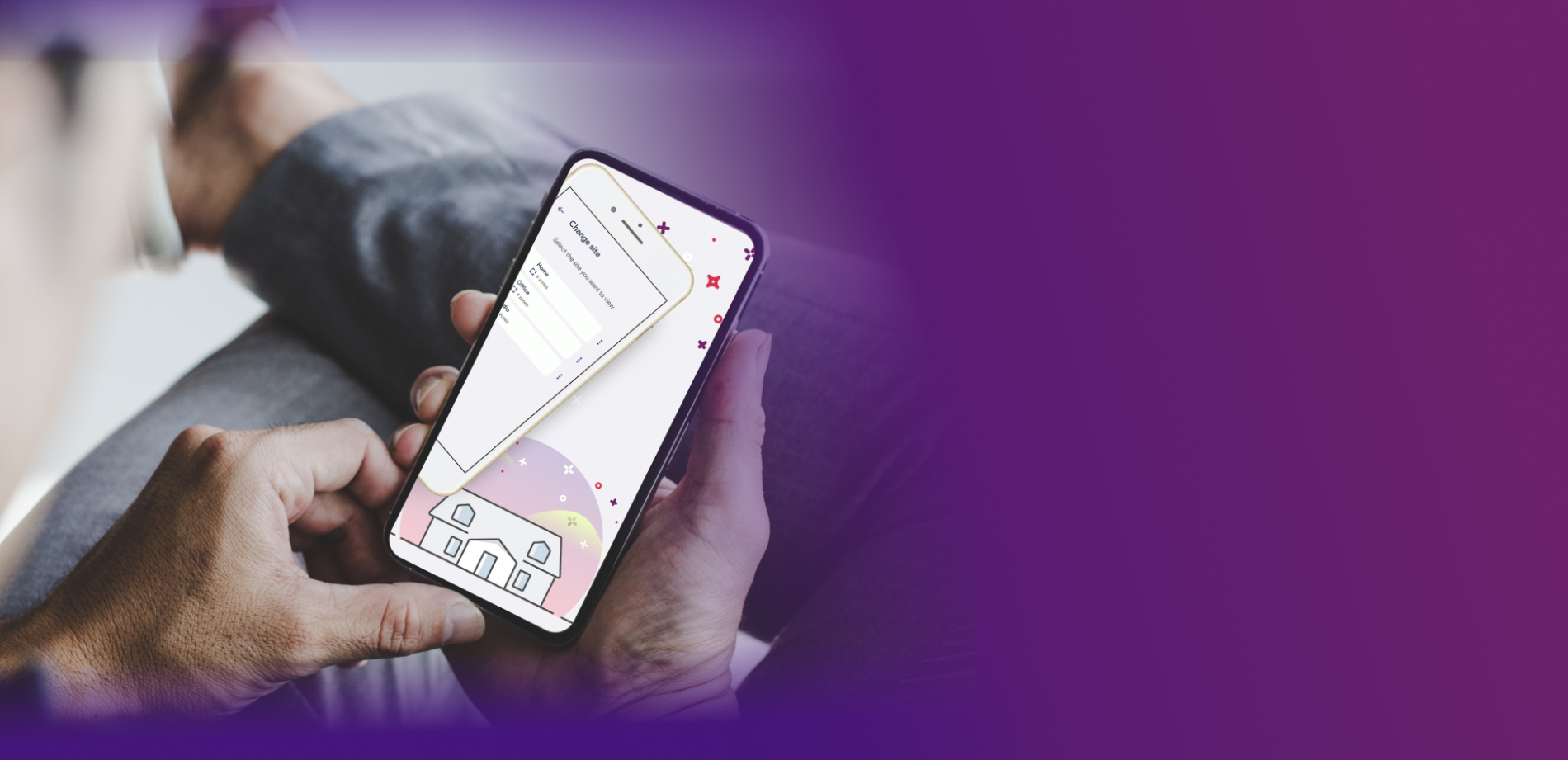
Skapa tidsscheman med lägen som anpassar sig efter din livsstil.
Hantera ditt produkt med röststyrning genom att använda Alexa.
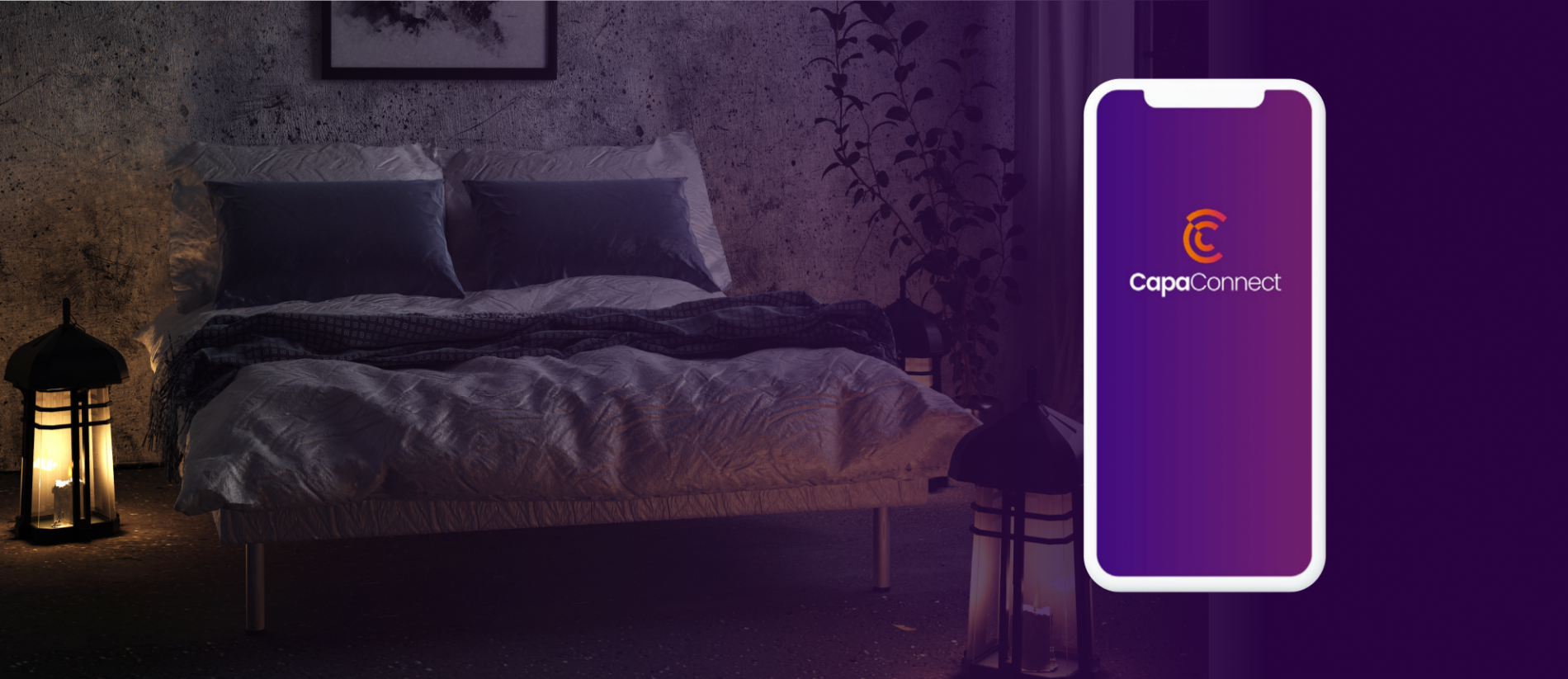
Säkra din enhet genom att låsa eller låsa upp kontroller för att förhindra obehöriga temperaturförändringar.
Organisera dina enheter i platser och zoner, som exempelvis "Sovrum", för att hantera dem effektivt och skapa unika tidsscheman.
Presenterar Capa Connect, din favorit app för smidig värmehantering direkt i handflatan. Med Capa Connect styrs enklet flera uppvärmningsprodukter genom ett enda användarvänligt gränssnitt. Dela åtkomst med familjemedlemmar och hantera användarbehörigheter för fullständig kontroll över hemmets uppvärmning.
Håll enheter säkra med lås-/lås upp-kontroller för att förhindra obehöriga justeringar av temperaturinställningar. Skapa personliga uppvärmningsscheman anpassade efter livsstil, för maximal komfort och energibesparingar. Behövs en plötslig ändring? Funktionen för manuell återställning går det snabbt att anpassa till oväntade avresor eller tidiga hemkomster.
Organisera enheter i platser och zoner som "Sovrum", för att effektivisera hanteringen och möjliggöra unika scheman för olika områden. Capa Connect håller automatiskt enheter uppdaterade via Wi-Fi-anslutning, för att säkerställa konsekvent optimal prestanda för uppvärmning. Upplev framtidens styrning av hemuppvärmning med Capa Connect.
FAQ
Öppna alla Stäng allaVad kan jag göra i Capa Connect-appen?
Kontroll: Kontrollera flera uppvärmningsprodukter i en enda app.
Användaråtkomst: Dela åtkomst med andra i hemmet eller ta bort de som inte längre behöver det.
Lås/Upp låskontroller för produkter: Säkra enheten genom att låsa eller låsa upp kontroller för att förhindra obehöriga temperaturändringar.
Schema: Designa en personlig uppvärmningsplan för maximal komfort och energibesparing.
Manuell åsidosättning: Snabbt åsidosätt schema för att spara energi när man oplanerat lämnar hemmet eller njut av extra mysighet vid återkoms tidigare än palnerat.
Platser och zoner: Organisera enheter i platser och zoner, som "Sovrum", för att hantera dessa mer effektivt och skapa unika scheman.
Uppdateringar: Håll enhet automatiskt uppdaterad med Wi-Fi-anslutning, vilket säkerställer optimal prestanda.
Vad behöver jag innan jag ansluter min produkt?
För att använda denna app behövs följande: en kompatibel produkt (kontrollera kompatibilitetssidan på en lista över stödda modeller), en Wi-Fi-anslutning (2,4 GHz), en Android- eller Apple-smartphone, Capa Connect-appen och ett Capa Connect-konto.
Hur skapar jag ett Capa Connect-konto?
För att komma igång, ladda ner Capa Connect-appen genom att söka efter den i Android- eller Apple-appbutiken eller genom att skanna QR-koden på kompatiblel produkts förpackning.
Efter att ha installerat appen, öppna och tryck på knappen 'Registrera/Logga in'. En välkomstsida presentereras för registrering med e-postadress eller telefonnummer. Välj föredragna alternativ och följ instruktionerna på skärmen.
Vad är en plats eller zon?
Platser och zoner hjälper till att organisera och styra kompatibla produkter, särskilt när det hanteras flera uppvärmningsenheter med Capa Connect.
- En plats representerar en plats, som hem, semesterstuga eller liknande platser. Skapa och koppla flera platser till ett användarkonto.
- En zon hänvisar till ett specifikt område inom plats, som sovrum, övervåning eller kök. Genom att gruppera produkter i en zon styrs alla elvärmeprodukter samtidigt. Till exempel kan det ställas in en lägre temperatur för sovrumszonen under dagen och en varmare temperatur i de bostadsområden som används oftare.
Hur lägga till en elradiator i Capa Connect-appen?
- Se till att elradiator är ansluten till en strömkälla och är påslagen.
- Öppna Capa Connect-appen på smartphone eller surfplatta.
- Logga in med Capa Connect-kontouppgifter, om inte redan inloggad.
- I appen, navigera till Kontrollsidan, välj 'Skapa ny plats' och ange ett namn för plats (t.ex. Hem) och välj relevant tidszon.
- Nu när platsen har skapats, välj alternativet 'Lägg till på plats' och välj sedan alternativet 'Ställ in produkt'.
- Skanna QR-koden för produkt, som hittas på baksidan av produkten.
- Aktivera produkten Bluetooth, appen visar rätt sätt att göra detta för produkt, när det är klart tryck på 'Nästa'.
- När produkten och telefonen har upprättat en anslutning, ange PIN-koden för produkt, som hittas utskriven på märklapp eller kan läsas av på produkten styrenhet. Det är en 6-siffrig kod.
- Välj relevant Wi-Fi-nätverk för anslutning och ange Wi-Fi-lösenordet. (OBS: Om tar telefon tas med ut ur rummet för att få lösenordet, kommer det troligen att bryta Bluetooth-anslutningen och man måste börja om.
- Tryck på 'Nästa' och att ge produkt ett namn (t.ex. Marias rum) och välj 'Spara namn'.
- Skapa en zon. Välj först en ikon som bäst representerar zonen, sedan ett namn som bäst beskriver zonen (t.ex. Sovrum 1) och tryck på 'Välj zon'.
- Möjlighet finns att 'lägga till en annan' produkt eller 'gå till platsen'.
Hur skapas ett veckoprogram?
1. Välj alternativet 'Schema' från menyn längst ned på skärmen.
2. För att skapa ett nytt schema, tryck på '+'-ikonen i det övre högra hörnet.
3. Välj platsen för detta schema.
4. Ge ditt schema ett namn (t.ex. Sova Rum Schema), lägg till en beskrivning (t.ex. Regelbundet Sova Rum Schema) och tryck på 'Skapa schema'.
5. Nu kan du välja att kopiera en plan från ett annat schema eller välja 'Hoppa över' för att börja från början.
6. Skapa ett schema genom att använda tidblock för Ekoläge, Komfortläge och Bortrest-läge:
- Bortrest-läge: Planera tider när området inte är ockuperat (t.ex. på jobbet).
- Ekoläge: Planera tider när området är ockuperat men inaktivt (t.ex. under sömnen); standard 18°C, justerbart efter dina behov.
- Komfortläge: Planera tider när området är ockuperat och aktivt (t.ex. frukost eller middag); standard 21°C, justerbart efter behov.
7. Ett nytt schema kommer att vara inställt på Bortrest-läge som standard. För att börja, tryck på resväskan-ikonen, välj ett läge (t.ex. Ekoläge) och tryck på 'Bekräfta period'.
8. Tryck sedan på '+ Lägg till tidperiod', ange starttiden (t.ex. 07:00), välj önskat läge (t.ex. Komfort) och tryck på 'Bekräfta period'.
9. Upprepa vid behov för att slutföra schemat för dagen. För att kopiera detta schema till andra dagar, tryck på ikonen ' ' i det övre högra hörnet, välj 'Kopiera daglig plan', välj dagarna och tryck på 'Kopiera plan'.
10. Se till att ett schema som är inställt för de dagar som inte täcks av det anpassade schemat.
Hur ställs temperaturen för Eco- och Komfortlägen in?
Standardtemperaturerna för Eco-, Komfort- och Borta-lägen är följande:
- Eco-läge: Standardinställningen är 18 °C, men kan ändras.
- Komfort-läge: Standardinställningen är 22 °C, men kan ändras.
- Borta-läge: Standardinställningen är 7 °C och kan inte ändras.
För att justera temperaturerna för Eco- och Komfortlägen på zonenivå:
- Från appens startsida, välj alternativet "Kontroll" i menyn längst ned på skärmen.
- Välj den zon som skall ändras och tryck sedan på inställningsikonen i det övre högra hörnet.
- Tryck på "Eco-/Komfortlägetemperatur" och antingen ange önskad temperatur manuellt eller använd "+" och "-" knapparna för att justera temperaturen.
- Spara ändringar genom att trycka på bockikonen längst ned till höger.
Detta gör det möjligt att ha olika Eco- och Komforttemperaturer som passar behoven hos personerna i huset.
Jag har redan Dimplex-produkter som fungerar med Dimplex Capa. Är de kompatibla med Capa Connect?
Ja, dina befintliga Dimplex-produkter kan användas med Capa Connect. För att komma igång, ladda ner Capa Connect-appen och logga in med samma användarnamn och lösenord som du använder för Dimplex Capa. All din information, produktinställningar, scheman och inställda temperaturer kommer att överföras automatiskt till Capa Connect. Denna smidiga övergång möjliggör att du kan lägga till nya produkter till ditt plats- och zonsystem samtidigt som du behåller dina befintliga data.
Kompatibilitet
| Bilde | Modell nummer | Modell |
|---|---|---|
 |
82820005 | Dimplex Alta 500W 20cm 230V |
| 82820007 | Dimplex Alta 750W 20cm 230V | |
| 82820010 | Dimplex Alta 1000W 20cm 230V | |
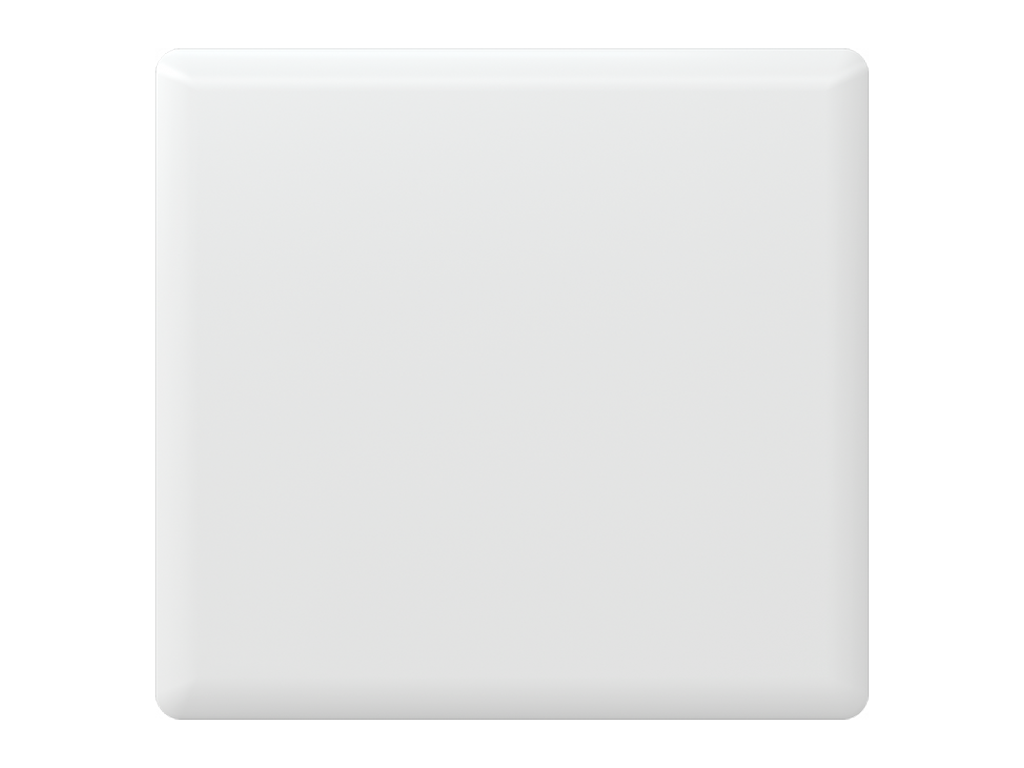 |
82840002 | Dimplex Alta 250W 40cm 230V |
| 82840005 | Dimplex Alta 500W 40cm 230V | |
| 82840007 | Dimplex Alta 750W 40cm 230V | |
| 82840010 | Dimplex Alta 1000W 40cm 230V | |
| 82840012 | Dimplex Alta 1250W 40cm 230V |
Support och felsökning
Öppna alla Stäng allaJag kan inte logga in på mitt Capa Connect-konto?
Om du har glömt ditt lösenord, följ dessa steg för att återställa det:
- Tryck på ""Registrera/Logga in"" och välj alternativet ""Behövs hjälp?"", följt av ""Glömt lösenord"".
- Ange den e-postadress du använde vid registreringen och tryck på ""Skicka verifieringskod"" för att bekräfta ditt konto.
- Kontrollera din e-post för en 6-siffrig verifieringskod, ange den och tryck på ""Verifiera kod"". När koden verifierats, välj ""Fortsätt"".
- Skapa ett nytt lösenord och tryck på ""Fortsätt"".
- Du kommer att omdirigeras till inloggningsskärmen. Tryck på ""Registrera/Logga in"" och logga in med ditt nya lösenord.
Om du får ett meddelande som säger att det inte finns något konto kopplat till e-postadressen kan det vara så att du registrerade dig med ett socialt konto. För att logga in, klicka på lämplig ikon (t.ex. Google, Facebook) under alternativet ""Fortsätt"" på inloggningsskärmen.
Knapparna på min produkt reagerar inte när jag trycker på dem. Vad ska jag göra?
Orsaken till att knapparna på din produkt inte reagerar kan vara att "Knapplås" är aktiverat. För att inaktivera det, välj zonen där din produkt befinner sig, scrolla ned till avsnittet "Knapplås" och växla "Knapplås" till av-position.
Hur kan jag ladda ner den senaste programvaran till min värmare?
Wifi elradiatorer är utformade för att automatiskt ta emot programuppdateringar, vilket säkerställer de senaste funktionerna och förbättringarna. När elradiator är ansluten till lokalt Wifi-nätverk kommer den att ladda ner och installera senatse uppdateringar så snart de blir tillgängliga.
Under uppdateringen kan displayen och knapparna på värmaren vara oresponsiva under en kort tid. Var vänlig och ha tålamod och försök använda värmaren igen efter några minuter.
Upplevs problem med anslutning av en elradiator?
- Innan sökning efter Bluetooth-enheter, se till att platstjänster är aktiverade på Android-telefon eller surfplatta. För Android 7+ enheter krävs platstjänster för att söka efter Bluetooth-enheter och Wifi-nätverk.
- Gå till enhetens Bluetooth-inställningar och ta bort alla poster med namnet ""Dimplex"" från listan över anslutna enheter. Försök sedan processen igen.
- Dimplex Wifi-system fungerar på 2,4 GHz. Om Wifi-router stöder både 5 GHz och 2,4 GHz band, se till att 2,4 GHz-bandet är aktiverat och valt.
- Om appen begär en PIN-kod under installationen, använd PIN-koden som finns på etiketten på baksidan av din värmare.
Felsökning av Offline elradiator?
För att kontrollera elradiatorns anslutningsstatus, tryck och håll in alla tre knapparna på elradiatorns termostatmodul. En lampa på elradiatorn kommer att börja blinka i en av följande färger:
Rött ljus: Elradiatorn är inte ansluten till det lokala nätverket. Prova följande åtgärder:
- Stäng av och starta om värmaren.
- Flytta värmaren närmare Wi-Fi-routern.
- Kontrollera att Wifi-lösenordet är korrekt. Ändra Wifi-uppgifterna genom att gå till zoninställningarna, välja alternativ för elradiator och trycka på "Ändra Wifi-anslutning". Upprepa Bluetooth-installationsprocessen för elradiatorn.
Gult ljus: Elradiatorn är ansluten till det lokala nätverket men inte till molntjänsterna. Prova följande åtgärder:
- Verifiera internetanslutningen med en annan enhet och se till att nätverket fungerar (t.ex. genom att se till att smartphonen är ansluten till samma nätverk och googla något). Stäng av och starta om elradiatorn.
- Om problemet kvarstår kan molntjänsterna vara nere. Försök igen senare.
Grönt ljus: Allt är i ordning, och varningsikonen bör snart försvinna.
Styrenheten har bytts ut, men nu kan inte anslutning till elradiator ske i appen?
Termostatmodul fungerar som hjärnan i elradiatorn och varje modul har en unik identifiering i vår molntjänst för skydd av data. Därför är det nödvändigt att ta bort den gamla produkten från konto och lägga till elradiator med den nya stermostatmodulen som en ny produkt när termostatmodul byts.
Följ sedan dessa steg om inte redan gjorts:
- Ta bort produkten från plats, zon och konto. Gå till zon, välj "Ta bort produkt" och bekräfta.
- Se till att elradiator är ansluten till en strömkälla och är påslagen.
- I zonen där elradiatorn togs bort, tryck på inställningsikonen i det övre högra hörnet och välj "Lägg till ny produkt".
- Skanna QR-koden som följer med den nya termostatmodulen, inte den på produkten. Det kan vara en bra idé att placera den nya QR-kodetiketten över den gamla.
- Följ appens instruktioner för att aktivera Bluetooth på produkt och tryck sedan på "Nästa".
- När anslutningen är upprättad, ange den 6-siffriga pinkoden som finns på märkningsetiketten eller på produktens termostatmodul.
- Välj önskat Wifi-nätverk för anslutning och ange lösenordet. (Observera: Om rum lämnas för att hämta lösenordet kan Bluetooth-anslutningen brytas, vilket kräver att omstart av process).
- Tryck på "Nästa", ge produkt ett namn (t.ex. "Marias rum") och välj "Spara namn".
- Välj antingen "Lägg till en annan" produkt eller "Gå till platsen".
- Nu bör elradiator vara ansluten med den nya termostatmodulen.
Har du inte hittat svaret du letar efter?
Prova att söka i vår FAQ Support för ytterligare support